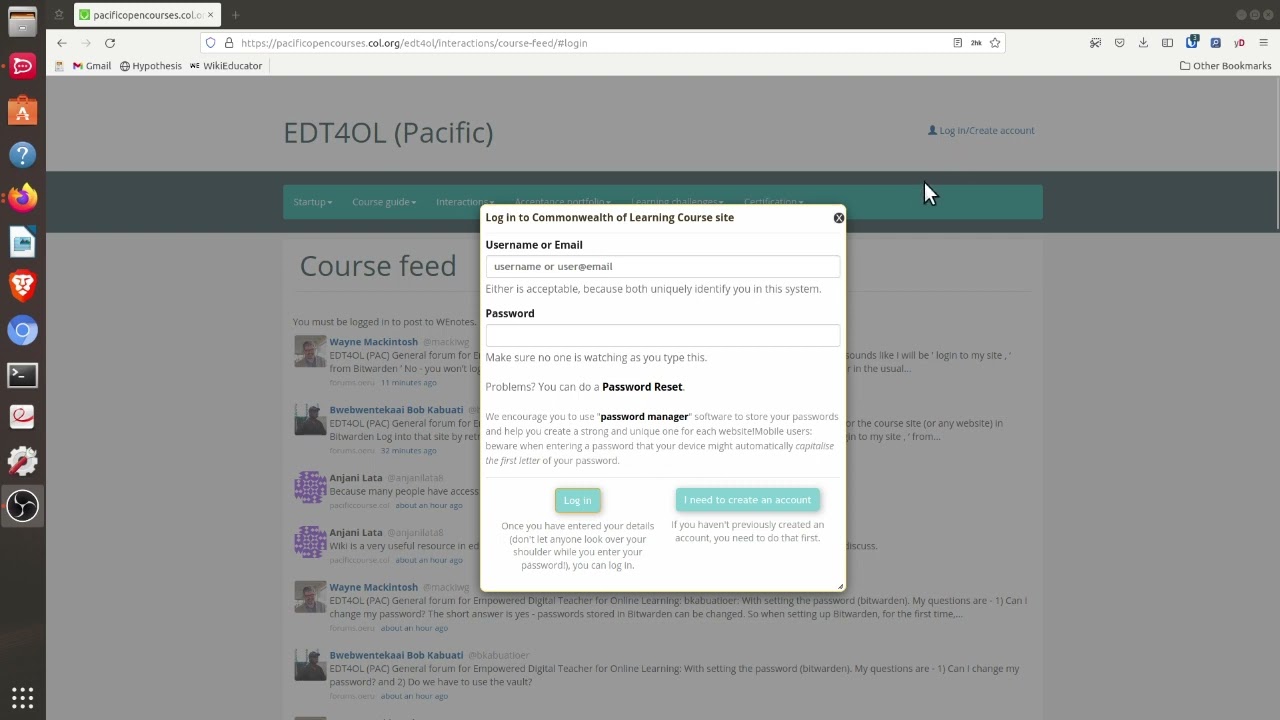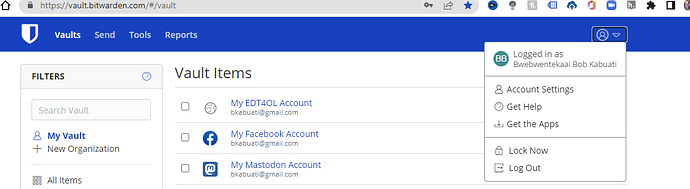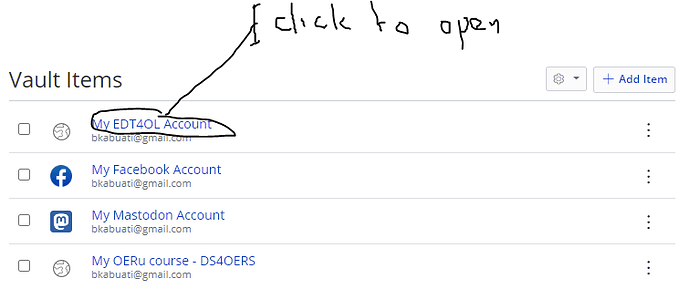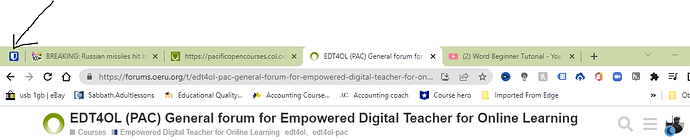I am confused a little, it sounds like I will be 'login to my site, ‘from Bitwarden’ Does this mean Bitwarden is a ‘Browser’ from which I will be login to any of my sites? If yes, then does that mean my browser will be ‘Bitwarden’? More questions if this is so??
No - you won’t log in to web sites from Bitwarden.
You will log into websites via your preferred browser in the usual way.
However, there are Bitwarden browser extensions you can install for your preffered Browser that will connect to your Bitwarden Vault online and enable you to auto-complete the username and password fields from the Browser when you log into a website. Bitwarden is not logging you in - its just helping you access your passwords conveniently.
Watch the help videos, keep trying and when you achieve your first log in using password retrieval from Bitwarden - it will all make sense.
Good luck!
Here is a quick demo. I have the Bitwarden extension installed for my Firefox Browser.
In this short video, you will see the log in pop-up window showing for the EDT4OL course website. I click on the Bitwarden browser extension icon (which I installed previously), select the website for the stored password in Bitwarden, and you will see how it autocompletes the login form using my stored credentials.
In short,I’m logging in to the website via my normal browser. The Bitwarden browser extension is used to populate the username and password fields.
Hope this helps!
Thank you Dr Wayne @mackiwg for your time and continuous support. I am now heading to watch. Have a blessed day
Still, trying to get ‘bitwarden’ where I can access it from my browser? I will try the following actions, select ‘getting the apps’ from the dropdown menu on the left, refer screenshot here
Or do I create a shot cut? appreciate your help
Bob, to access Bitwarden directly from your browser you first need to install the Bitwarden extension for your preferred Browser (e.g Firefox, Chrome etc.):
However, you can access your passwords via the web link to your vault (i.e. the screenshot image you provided). This method will require that you copy your username / password from your vault page and then go to the site where you want to log in (preferably in a different tab or window) an paste this into the relevant field of the log in page you want to access. This copy and paste method will not autofill the password fields from your browsers. To do this - you will first need to install the browser plugin as descried above.
Nope - creating a shortcut will simply link to your vault page. To auto-fill passwords from your browser - you must install the browser plugin.
Hope this helps!
When I tried to open one of my sites using My Bitwarden ‘Vaults’ see here
I somehow ended up What did I do wrong?
I won’t be able to view the link you shared to your Vault item - because that requires secure access via your Bitwarden master password (don’t share your Bitwarden master password with anyone!).
That vault item link should take you to the password record saved in your Vault - (i.e. the site URL, username, and password stored in the system.) It is not used to open the specific website. Bitwarden is used to store your access credentials - it is not used as a direct link to open your stored websites.
The normal workflow process is:
- Go to the website you want to access by entering the URL or accessing via a saved bookmark.
- Open Bitwarden (Which you can access via weblink, browser extensio (if installed) or a desktop version installed on your computer.)
- Search for the website in your vault to retrieve the password credentials. Think of the password manager as the digital equivalent of a piece of paper where you have stored access credentials for different websites. Its not use to open the website you want to access - its a secure place to store passwords so that you don’t need to remember them.
Good luck!
Tell me if what I am doing is Ok, refer to the screenshot
I am able to open my site by extracting my password via Bitwarden as shown. I just pin Bitwarden to my browser as so. Let me know what you think?Hi @bkabuatioer
That’s one way of doing it.
As far as I can see, it looks like you have pinned the Bitwarden website to your task bar in the Browser. This will open your Bitwarden vault (via the website) so you can copy and paste your passwords across to the site you want to login to.
It would be better to download and install the browser extension for your browser because this will provide you with more functionality and features.
As I mentioned previously - follow these instructions on how to get started with browser extensions.
Good luck!
Exactly so, I have to copy and paste my password to open! I have tried to download and install the browser extension however, I guess I have to keep doing it?? I will follow the instruction again. Thank you for your patience Dr Wayne @mackiwg
Greetings Dr Wayne @mackiwg Please could explain a little more on the following activities Part 1a) and Part 2a) from this tab link. I just submitted my activity on this one however, I am a little confused? Looks like four submissions?
Good morning @bkabuatioer
The course Designer Badge is based on two learning challenges, and for each challenge there are two components:
-
Develop a storyboard challenge (Part 1 for the Designer badge)
- Submit a link to your blog post in Moodle for this challenge
- Upload a copy of your storyboard in Moodle
-
Outlining a learning pathway challenge (Part 2 for the Designer badge)
- Submit a link to your blog post in Moodle for this challenge
- Upload a copy of your learning pathway outline in Moodle
Hope this clarifies your question.
I am enjoying the EDT4OL course, juggling between work and course challenges. I would like to know how to complete H5P interactive Challenge - Its asking us to post in [:Template:OERu Moodle H5P page Interactive learning with H5P page] in Moodle.
Can someone help me on this please.
I found the way!! Sometimes we get confused between pages and miss out some information, as I was wondering where to find the course enrolment key, I remember reading but could not find, now I found the way!! Self learning- Sequential Learning helps! 
Hi Dr. Wayne @mackiwg,
I have submitted my WordPress blog post last Saturday. It said that it will be checked within 24 hours then I will receive an automated email. However, I just want to inform you that I am yet to receive the automated email for it.
Thank you.
Geraldine
Hi @Geraldine
Thanks for your query. Please check your email as you blog post has been approved. Congratulations on your achievement!
Yes, 24 hours on working days is the benchmark. You submitted on Saturday so I apologise for the delay.
You should be good to go and thank you for alerting me to the delay in receiving your email.
Hi @mackiwg
It’s okay and no worries as I was just excited to find out if I were accepted or not. Also, thank you so much for always replying right away, really appreciate it. Now I cannot wait to start with the next sessions of learning. 
My pleasure @Geraldine
I’m equally excited to see you achieve the next milestone on the EDT4OL course.
Enjoy the learning journey!